Cara membuat biodata di Power point
1. Untuk membuka Microsoft Office PowerPoint adalah dengan cara ke Start yang ada di pojok kiri bawah, lalu ke All Programs, kemudian ke menu Microsoft Office lalu pilih Microsoft Office PowerPoint baik itu 2003, 2007, ataupun 2010 dan lain-lain.
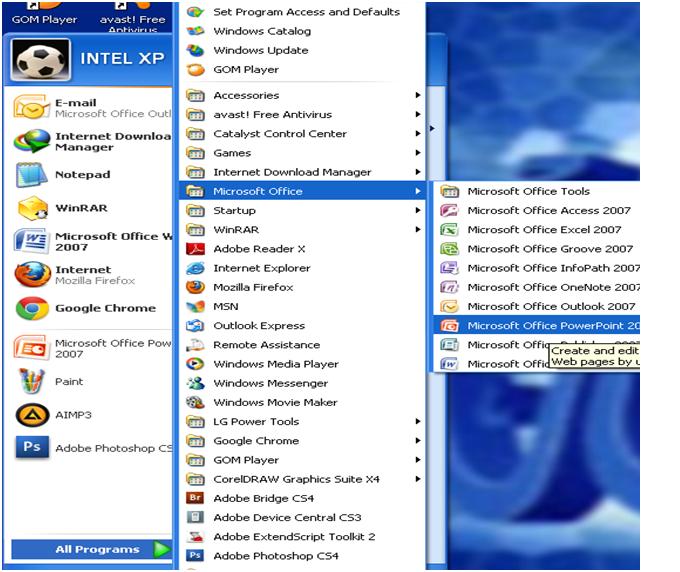
LANGKAH AWAL LEBIH DETAIL
- Untuk mengubah tampilan tema pada Microsoft Office PowerPoint adalah dengan cara membuka menu Design dan kemudian pilih gambar yang tertera di dalam menu tersebut, maka tema Microsoft Office PowerPoint akan berubah secara otomatis.
- Kemudian untuk mengganti gambar yang ada dengan tema yang telah tersedia adalah dengan cara klik kanan pada Slide lalu pilih Format Background.
- Cara untuk memilih gambar yang diinginkan adalah pada menu Format Background tadi Anda harus mencentang kolom bulat bertuliskan Picture and texture fill, lalu Anda dapat memilih gambar dari File Anda, Clip Art dan lain-lain untuk dijadikan gambar slide Anda. Anda juga dapat menyembunyikan gambar tema Anda dengan cara mencentang kolom kotak bertuliskan Hide background graphics.
- Berikutnya adalah langkah membuat Hyperlink, yaitu dengan cara membuat sendiri Hyperlink yang Anda inginkan menggunakan menu Insert dan lalu pilih bentuk yang Anda inginkan, setelah itu klik kanan pada gambar Insert yang tadi telah Anda masukkan ke Slide Anda kemudian pilih menu Hyperlink.
- Di menu Hyperlink Anda pilih menu Place in This Document dan pilihlah akan di Hyperlink ke Slide mana sesuai kebutuhan Anda.
Catatan : Khusus untuk menerapkan tema dalam Microsoft PowerPoint Anda dapat menerapkannya hanya ke satu slide yang Anda inginkan saja, yaitu dengan cara seperti halnya tadi pergi ke menu Design lalu pilih tema yang Anda inginkan dengan mengklik kanan pada mouse dan lalu pilih Apply to Selected File.
LANJUTAN PENJELASAN PER SLIDE SAYA

3. Slide 2 : Untuk membuat menu seperti slide saya tersebut maka Anda harus mengklik menu Insert lalu pilih Shapes dan pilih bentuk yang Anda inginkan. Lalu setelah itu klik Shapes yang telah Anda buat dan lalu klik kanan pada mouse dan pilih Edit Text. Tuliskan apa yang ingin Anda tuliskan. Kemudian klik kanan lagi pada Shapes yang telah Anda beri tulisan ke menu Hyperlink, disinilah Anda bisa membuat Shapes itu menjadi menu untuk pergi ke slide yang Anda inginkan dengan mengklik menu Place in This Document pada menu Hyperlink tersebut.

4. Slide 3 : Tuliskan apa yang Anda ingin tuliskan, jika saya karena tugas maka saya menulis tentang Biodata Diri saya seperti gambar di bawah.

5. Slide 4 : Lalu stelah itu saya membuat menu lagi tentang Deskripsi Diri saya menggunakan menu Hyperlink seperti halnya tadi yang dapat Anda lihat di bawah ini.

6. Slide 5 : Saya menuliskan tentang Latar Belakang Saya seperti pada gambar di bawah.

7. Slide 6 : Pada slide ini saya menuliskan tentang Deskripsi Hobi Saya seperti pada gambar karena termasuk dalam tugas.

8. Slide 7 : Saya mengketikkan tentang Deskripsi Cita-Cita Saya pada slide ketujuh ini dan dapat Anda lihat dalam gambar di bawah.

9. Slide 8 : Pada slide ini saya menuliskan tentang Riwayat Pendidikan saya seperti pada gambar di bawah.

10. Slide 9 : Pada slide terakhir ini saya menuliskan Tentang Saya seperti yang ada pada gambar di bawah.

Sekian cara membuat Microsoft Office PowerPoint tentang Data Diri ini, kurang dan lebihnya saya mohon maaf yang sebesar-besarnya. Komentar anda sangat dibutuhkan untuk kemajuan blog ini.
Wassalamualaikum Wr.Wb.






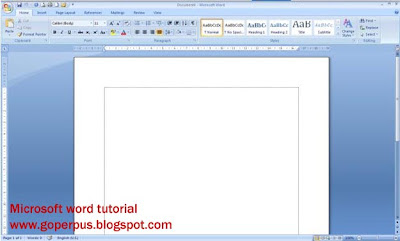
Casino Site: Online Casino
BalasHapusWelcome to Online Casino Website · choegocasino Play for real money, including free or with a bonus. · Get your bonus deccasino code and play for real money at casino 제왕 카지노