cara membuat biodata di microsoft Excel
Nah sekarang kita belajar membuat Data base secara sederhana, kemudian kita ingin mengolah database yang berguna untuk mengetahui data atau informasi yang kita inginkan dengan maksud dengan sekali mengetikkan suatu data masukan maka data yang muncul adalah sebuah Informasi tentang kondisi dari data tersebut.
Kita ambil contoh tentang Data Base Hasil Ujian di sekolah disuatu kelas, coba perhatikan contoh Tabel.1 dibawah ini, ada sebuah data yang berisi Data Siswa dengan Nilai hasil Ujiannya. Sekarang coba buka Worksheet Excel Sheet1 dan ikuti contoh seperti Tabel.1 tersebut jangan lupa Sheet1 kita ganti nama menjadi DB (maksudnya Database).
Cell
|
A
|
B
|
C
|
D
|
E
|
F
|
1
|
NIS
|
Nama
|
Jenis
Kelamin |
Bulan
|
Ujian
Ke |
Nilai
Ujian |
2
|
A10001
|
Andi
|
L
|
Januari
|
1
|
8.5
|
3
|
A10002
|
Omiyan
|
L
|
Januari
|
1
|
7.6
|
4
|
A10003
|
Agung
|
L
|
Januari
|
1
|
7.7
|
5
|
A10004
|
Yanti
|
P
|
Januari
|
1
|
6.3
|
6
|
A10005
|
Lisa
|
P
|
Januari
|
1
|
9.2
|
7
|
A10001
|
Andi
|
L
|
Januari
|
2
|
8.0
|
8
|
A10002
|
Omiyan
|
L
|
Januari
|
2
|
7.2
|
9
|
A10003
|
Agung
|
L
|
Januari
|
2
|
9.3
|
10
|
A10004
|
Yanti
|
P
|
Januari
|
2
|
5.8
|
11
|
A10005
|
Lisa
|
P
|
Januari
|
2
|
9.5
|
Tabel.1 (Sheet1) atau DB
Jika sudah selesai, disini kita ingin membuat suatu cara bisa mengetahui berapa nilai ujian anak yang dimaksud dengan cukup mengetikkan Nomor Induk Siswa (NIS) tersebut, sekarang buka Worksheet Excel Sheet2, dan buatlah sebuah Table seperti Table.2 dibawah ini :
Cell
|
A
|
B
|
C
|
D
|
E
|
F
|
| 1 | NIS | |||||
| 2 | Nama | |||||
| 3 | Jenis Kelamin | |||||
| 4 | ||||||
| 5 | Bulan | Ujian Ke | Jumlah | Nilai Rata-Rata | Keterangan | |
| 6 | 1 | 2 | ||||
| 7 | Januari | |||||
| 8 | ||||||
Tabel.2 (Sheet2)
Oke kalau sudah siap semua, coba siapkan Teh manis hangat plus Sepotong roti atau makanan ringan tapi ingat jangan merokok ya hehehehhe……
Coba ikuti langkah-langkah sebagai berikut :
1. Perhatikan Tabel.2, di Cell B2 tepat disamping Nama, coba ketikkan rumus dibawah ini :
=VLOOKUP(B1,DB!$A$2:$B$11,2,FALSE)Artinya kita ingin melihat sebuah nilai yang sama dari Cell B1 yaitu NIS dengan muncul sebuah nama di Cell B2 yaitu Nama (dalam hal ini nama dari NIS dimaksud) dengan melihat data di DB diantara Cell A1 sampai dengan Cell B11, adapun sebuah muncul angka 2 maksudnya kolom yang menjadi patokan pencarian data atau mengadu data atau mencari persamaan hanya 2 kolom sedangkan False adalah sebuah Nilai dari range yang kita lihat benar atau salah.
2. Perhatikan Tabel.2, di Cell B3 tepat disamping Jenis Kelamin, coba ketikkan rumus dibawah ini :
=VLOOKUP(B1,DB!$A$2:$C$11,3,FALSE)Artinya kita ingin melihat sebuah nilai yang sama dari Cell B1 yaitu NIS dengan muncul sebuah nama (kata) di Cell B3 yaitu Jenis Kelamin (dalam hal ini Jenis Kelamin dari NIS dimaksud) dengan melihat data di DB diantara Cell A1 sampai dengan Cell C11, adapun sebuah muncul angka 3 maksudnya kolom yang menjadi patokan pencarian data atau mengadu data atau mencari persamaan hanya 3 kolom sedangkan False adalah sebuah Nilai dari range yang kita lihat benar atau salah.
Ok Cukup dulu untuk pembuktian coba sekarang ketikkan salah satu NIS di Sheet 2 Cell B2, misalkan A10001 maka hasilnya akan muncul :
Cell
|
A
|
B
|
| 1 | NIS | A10001 |
| 2 | Nama | Andi |
| 3 | Jenis Kelamin | L |
Jika muncul seperti diatas berarti rumusnya benar sekali, sekarang kita lanjut tapi ingat Teh manis hangatnya diminum dulu ntar keburu dingin lagi hehehehe.
Masih di Sheet2, pindahkan kursor ke Cell B7, sekarang kita ingin mencari Berapa Sih Nilai Ujian Siwa Tersebut Pada Ujian 1, uuntuk itu coba masukkan rumus sebagai berikut :
=SUMIFS(DB!$F$2:$F$11,DB!$A$2:$A$11,Sheet2!$B$1,DB!$D$2:$D$11,
Sheet2!$A7,DB!$E$2:$E$11,Sheet2!B$6)Artinya kita menggunakan rumus SUMIFS karena kita akan mengadu dataatau mencari persamaan lebih dari satu data, disini data yang akan kita adu atau cari persamaannya adalah :
- Nilai ujian (F2:F11) dan NIS (A2:A11) yang ada di DB dengan data NIS di Sheet2 (B1).
- Nama Bulan (D2:D11) di DB dengan nama Bulan di Sheet 2 (A7).
- Ujian Ke (E2:E11) di DB dengan angka dibawah baris Ujian ke di Sheet 2 (B6).
- Tanda $ apabila berada sebelum dan sesudah Cell berarti mengunci data tersebut baik dari sisi kolom maupun baris.
- Tanda $ Cell berarti kita mengunci data tersebut dari sisi kolom.
- Tanda $ Cell berarti kita mengunci data tersebut dari sisi baris.
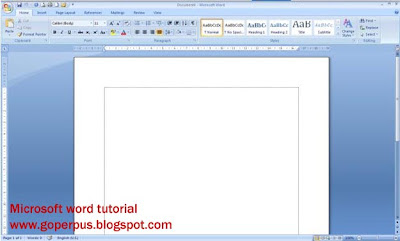
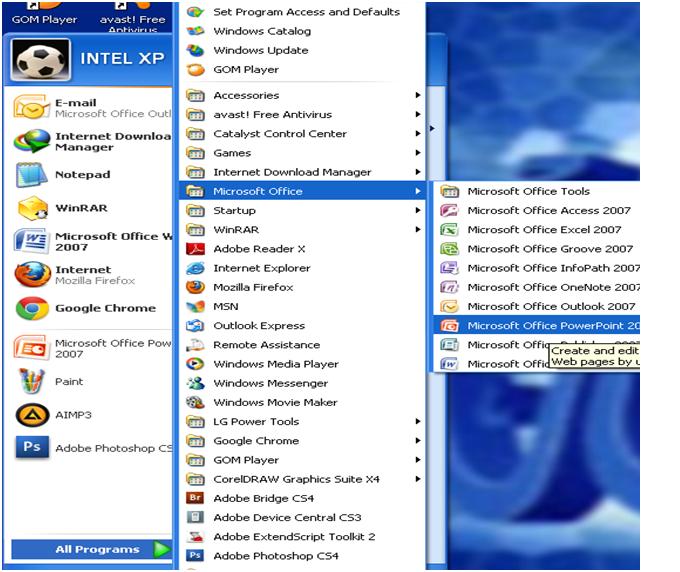
Komentar
Posting Komentar